Instructions for installing and testing the HubSpot Sales Extension (Beta)
Instructions for installing and testing the HubSpot Sales Extension (Beta)
- Google Chrome
- Mac OS or Windows OS
- You are logged into HubSpot
Okay, let’s get started:
1. Go to your browser SETTINGS
-
- In your Chrome browser click the 3 dots in the upper right corner
- Drop Down Menu appears --- Select “Settings

2. Go to the PRIVACY AND SECURITY tab and then THIRD-PARTY COOKIES

3. If your settings are set to...
- 3.1 ALLOW THIRD PARTY COOKIES
- Do nothing and continue to step 4.
- 3.2 BLOCK THIRD PARTY COOKIES
- Scroll down to "Sites allowed to use third party cookies" and Add the following
- [*.]hsappstatic.net
- [*.]hubspot.com
- [*.]getsidekick.com
- If you use HubSpot's Outlook for WEB, also include: [*.]outlook.office.com
- Scroll down to "Sites allowed to use third party cookies" and Add the following
4. Go to HubSpot Sales Extension on Web Store
- Select REMOVE from Chrome if previously installed
- Select ADD to Chrome
- If prompted, Click the “X” – you don’t need to allow permissions for your personal gmail account.
-
 Once the icon shows up in upper right hand corner of Chrome, right click it and pin the HubSpot Sales Extension to your taskbar
Once the icon shows up in upper right hand corner of Chrome, right click it and pin the HubSpot Sales Extension to your taskbar
5. Click the HubSpot Logo and then open “SETTINGS” tab
- Toggle ON the “All other websites” selection.
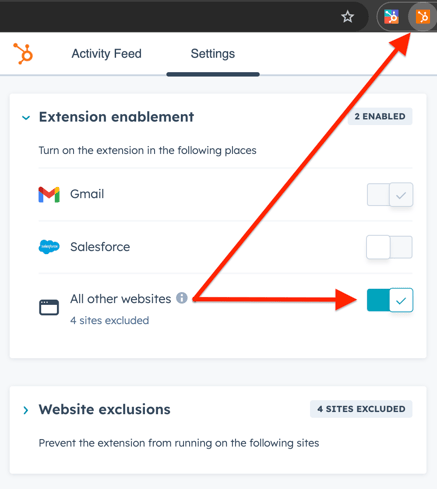
6. TEST it out!
- Go to a company website
- A HubSpot Icon will appear on the side of the screen
- Click it and a HubSpot bar will appear showing the company info OR prompt you to add to HubSpot.

